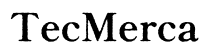Introducción
Conectar un portátil a un monitor puede parecer una tarea sencilla, pero es importante conocer los pasos y métodos correctos para evitar problemas y asegurarte de que todo funcione sin contratiempos. Ya sea que desees mejorar tu productividad con una segunda pantalla o disfrutar de contenido multimedia en una pantalla más grande, esta guía te ayudará a conectar tu portátil a un monitor de manera efectiva.

¿Por Qué Conectar un Portátil a un Monitor?
Las razones para conectar un portátil a un monitor son diversas. Algunas personas necesitan una pantalla adicional para trabajar de manera más eficiente, mientras que otras buscan una mejor experiencia de visualización para juegos o películas. También es útil para presentaciones o reuniones, donde una pantalla más grande puede ser esencial.
- Aumento de productividad: Una segunda pantalla puede ayudar a gestionar múltiples tareas simultáneamente.
- Mejora en la experiencia de visualización: Disfruta de una mejor calidad de imagen y mayor tamaño para entretenimiento.
- Facilidad en presentaciones: Un monitor externo es ideal para mostrar contenido a un grupo sin necesidad de proyectores.
Antes de sumergirnos en los métodos de conexión, es esencial conocer los tipos de conexiones disponibles.
Métodos de Conexión Disponibles
Existen varios métodos para conectar un portátil a un monitor. Cada método tiene sus características y ventajas. Aquí te explicamos los más comunes:
Conexión HDMI
La conexión HDMI es la más común debido a su capacidad de transmitir tanto vídeo como audio de alta calidad a través de un solo cable. Los pasos son simples:
- Conecta un extremo del cable HDMI al puerto HDMI de tu portátil.
- Conecta el otro extremo al puerto HDMI del monitor.
- Enciende el monitor y selecciona la entrada HDMI correspondiente.
Conexión VGA
La conexión VGA es más antigua y transmite sólo vídeo en formato analógico.
- Conecta el cable VGA al puerto de tu portátil.
- Conecta el otro extremo al puerto VGA del monitor.
- Usa un cable de audio separado si necesitas sonido.
- Enciende el monitor y selecciona la entrada VGA.
Conexión USB-C
La tecnología USB-C es relativamente nueva y puede transmitir vídeo, audio y datos.
- Conecta el cable USB-C al puerto de tu portátil.
- Conecta el otro extremo al puerto USB-C del monitor (si es compatible).
- Enciende el monitor y selecciona la entrada USB-C.
Conexión DisplayPort
El DisplayPort es similar al HDMI pero tiene ventajas como mayores resoluciones y tasas de refresco.
- Conecta un extremo del cable DisplayPort al puerto de tu portátil.
- Conecta el otro extremo al puerto DisplayPort del monitor.
- Enciende el monitor y selecciona la entrada DisplayPort.
Ahora que conoces los métodos de conexión disponibles, es momento de ver los pasos concretos para realizar la conexión física.
Pasos para la Conexión Física
Conectar físicamente un monitor a un portátil implica varios pasos sencillos. A continuación, te mostramos cómo hacerlo:
Preparar los Cables y Adaptadores Necesarios
Antes de empezar, asegúrate de tener todos los cables y adaptadores necesarios. Revisa los puertos de tu portátil y monitor para determinar qué tipo de conexión necesitas. Si los puertos no coinciden, es posible que necesites adaptadores específicos.
Conectar el Portátil al Monitor
- Apaga tanto el portátil como el monitor antes de hacer cualquier conexión.
- Conecta el cable adecuado al puerto correspondiente tanto en el portátil como en el monitor.
- Asegúrate de que las conexiones estén firmes y seguras.
Verificación de Conexiones
- Enciende primero el monitor y luego el portátil.
- Verifica que el monitor esté configurado en la entrada correcta (HDMI, VGA, USB-C, DisplayPort).
- Espera unos segundos para que el portátil detecte automáticamente el monitor.
A continuación, configuraremos las pantallas en el sistema operativo para optimizar su uso.
Configuración desde el Sistema Operativo
Diferentes sistemas operativos tienen configuraciones específicas para manejar monitores externos. Aquí te explicamos cómo hacerlo en los sistemas más comunes.
Configuración en Windows
- Haz clic derecho en el escritorio y selecciona 'Configuración de pantalla'.
- En el apartado 'Múltiples pantallas', selecciona cómo deseas usar el monitor (duplicar, extender, etc.).
- Ajusta la resolución y la orientación a tu preferencia.
Configuración en MacOS
- Abre 'Preferencias del Sistema' y selecciona 'Monitores'.
- Ve a la pestaña 'Disposición' y selecciona cómo deseas configurar las pantallas.
- Ajusta la resolución y otras opciones según tus necesidades.
Configuración en Linux
- Abre 'Configuración del Sistema' y selecciona 'Monitores'.
- Configura la disposición y las opciones de visualización según tus preferencias.
- Guarda los cambios.
Una vez configurada la pantalla, es momento de hacer algunos ajustes adicionales para mejorar tu experiencia.

Ajustes Adicionales
Para obtener la mejor experiencia de visualización, realiza algunos ajustes adicionales:
Resolución y Frecuencia de Actualización
Asegúrate de que la resolución del monitor esté configurada correctamente.
- Ve a los ajustes de pantalla y selecciona la resolución más alta compatible.
- Ajusta la frecuencia de actualización para una imagen más fluida.
Proyección de Pantalla: Duplicada o Extendida
Dependiendo de tus necesidades, elige entre duplicar la pantalla o extenderla.
- Duplicar: Muestra el mismo contenido en ambas pantallas.
- Extender: Aumenta tu área de trabajo utilizando ambas pantallas como una sola expandida.
Con estos ajustes, deberías tener una configuración óptima. Pero, a veces, pueden surgir problemas que necesitaremos resolver.
Solución de Problemas Comunes
Aunque la conexión suele ser sencilla, pueden surgir problemas. Aquí te mostramos cómo solucionarlos:
No se Detecta el Monitor
Si tu portátil no detecta el monitor:
- Verifica que los cables estén bien conectados.
- Prueba con otro puerto o cable.
- Reinicia el portátil.
Problemas de Resolución
Si la calidad de imagen no es buena:
- Ajusta la resolución en la configuración de pantalla.
- Asegúrate de que el monitor soporta la resolución seleccionada.
Otros Problemas de Conexión
Para otros problemas:
- Asegúrate de que los drivers de vídeo estén actualizados.
- Consulta el manual del monitor para posibles soluciones específicas.

Conclusión
Conectar un portátil a un monitor puede mejorar significativamente tu experiencia de trabajo y entretenimiento. Siguiendo esta guía paso a paso, podrás realizar la conexión y configuración de manera fácil y efectiva. Recuerda siempre tener los cables y adaptadores adecuados y verificar las configuraciones de tu sistema operativo para obtener mejores resultados.
Preguntas frecuentes
¿Puedo conectar varios monitores a mi portátil?
Sí, la mayoría de los portátiles modernos soportan múltiples monitores. Necesitarás los cables y adaptadores adecuados, y configurar las pantallas desde tu sistema operativo.
¿Qué hago si mi monitor no tiene el puerto adecuado?
Si tu monitor no tiene el puerto adecuado, puedes usar adaptadores específicos que se ajusten a los puertos disponibles en tu portátil y tu monitor.
¿Afecta la calidad del cable a la conexión?
Sí, la calidad del cable puede afectar la conexión. Es recomendable usar cables de buena calidad para asegurar una transmisión de señal estable y evitar problemas de rendimiento.