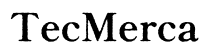Introducción
El problema de que Windows 11 no reconozca tus auriculares puede ser frustrante. Este inconveniente se debe a varias razones, como configuraciones incorrectas, controladores desactualizados o fallos de hardware. En esta guía, te proporcionaremos soluciones efectivas y detalladas paso a paso para que puedas resolver este problema y volver a disfrutar de un sonido óptimo en tu ordenador.

Verifica las conexiones físicas
Antes de sumergirse en configuraciones y soluciones más avanzadas, primero es importante asegurarse de que las conexiones físicas no sean el problema:1. Inspección de los conectores y cables: Comprueba que los auriculares estén correctamente conectados al puerto de audio del ordenador. Verifica que no haya daños visibles en el cable o en los conectores.2. Limpieza de los puertos: Los puertos de audio pueden acumular polvo y suciedad, lo que puede impedir una buena conexión. Usa aire comprimido o una pequeña brocha para limpiar suavemente el puerto.
Si las conexiones físicas están en buen estado, pero el problema persiste, es momento de revisar las configuraciones de sonido en Windows 11.
Ajustes de sonido en Windows 11
Después de comprobar las conexiones físicas, el siguiente paso es verificar y ajustar las configuraciones de sonido en Windows 11:
Configuración del dispositivo de salida predeterminado
- Abre la configuración de sonido: Haz clic derecho en el ícono del altavoz en la barra de tareas y selecciona 'Abrir configuración de sonido'.
- Elige el dispositivo correcto: Bajo la sección 'Elegir su dispositivo de salida', selecciona tus auriculares si no están ya seleccionados.
- Comprobar niveles de volumen: Asegúrate de que el volumen no esté silenciado y ajusta el nivel de volumen apropiadamente.
Ajustar los niveles de sonido
- Mezclador de volumen: Vuelve a hacer clic derecho en el ícono del altavoz y selecciona 'Abrir mezclador de volumen'. Asegúrate de que los niveles de volumen no estén silenciados tanto para los auriculares como para las aplicaciones específicas que estás utilizando.
- Configuración avanzada: Si el problema persiste, ve a 'Configuración avanzada de sonido' y asegúrate de que tus auriculares estén configurados correctamente bajo 'Seleccionar dispositivo de salida' y 'Propiedades del dispositivo'.
Si después de ajustar las configuraciones de sonido, el problema no se resuelve, es momento de considerar la actualización de los controladores de audio.

Actualización de controladores
Mantener los controladores actualizados es crucial para el funcionamiento correcto de cualquier dispositivo de hardware, incluida la tarjeta de sonido.
¿Por qué actualizar los controladores?
Los controladores desactualizados pueden causar incompatibilidades y problemas de reconocimiento de dispositivos. Actualizar los controladores puede resolver estos problemas y mejorar el rendimiento general.
Paso a paso para actualizar los controladores de sonido
- Abre el Administrador de dispositivos: Escribe 'Administrador de dispositivos' en la barra de búsqueda de Windows y ábrelo.
- Busca 'Controladores de sonido y video': Expande esta categoría y haz clic derecho en el nombre del dispositivo de audio que estás utilizando (generalmente Realtek, Intel o similar).
- Actualizar controlador: Selecciona 'Actualizar controlador' y luego escoge la opción 'Buscar automáticamente software de controlador actualizado'. Windows buscará e instalará las actualizaciones necesarias.
- Reinicio del ordenador: Después de actualizar los controladores, reinicia tu ordenador y comprueba si el problema se ha solucionado.
Si actualizar los controladores no soluciona el problema, el siguiente paso es investigar posibles problemas de hardware.
Solución de problemas de hardware
Incluso después de actualizar los controladores, aún podría haber problemas subyacentes con el hardware que causan que tus auriculares no sean reconocidos.
Pruebas cruzadas con otros dispositivos
- Prueba con otros auriculares: Conecta otros auriculares a tu ordenador para ver si funcionan. Esto te ayudará a determinar si el problema es con los auriculares originales o con el ordenador.
- Prueba tus auriculares en otro dispositivo: Conecta tus auriculares a otro dispositivo (teléfono, otro ordenador, etc.) para ver si funcionan correctamente. Si funcionan en otro dispositivo, el problema probablemente está en tu ordenador.
Uso de adaptadores
Algunos auriculares requieren adaptadores para funcionar correctamente en ciertos puertos:1. Comprueba el tipo de conector: Si tu ordenador tiene un conector de audio combinado (auriculares y micrófono en uno), asegúrate de utilizar un adaptador adecuado si tus auriculares tienen conectores separados.2. Uso de adaptadores USB: Si tus auriculares tienen un conector USB, prueba a usar un adaptador USB distinto, ya que el actual podría estar defectuoso.
Si tus auriculares aún no son reconocidos, podría ser útil explorar configuraciones adicionales en Windows 11.
Configuraciones adicionales
Las configuraciones avanzadas pueden influir en el reconocimiento y funcionamiento de los auriculares. A continuación, se describen algunas configuraciones adicionales que pueden ayudar.
Desactivar mejoras de sonido
Algunas mejoras de sonido pueden causar conflictos con los auriculares:1. Propiedades del dispositivo: Haz clic derecho sobre el ícono del altavoz, selecciona 'Abrir configuración de sonido', y bajo 'Configuración relacionada' haz clic en 'Propiedades del dispositivo'.2. Desactivar mejoras: Ve a la pestaña 'Mejoras' y selecciona 'Desactivar todas las mejoras'. Haz clic en 'Aplicar' y luego en 'Aceptar'.
Restaurar la configuración del sonido
Si el problema persiste, intentar restablecer la configuración de sonido puede ayudar:1. Configuración de sonido: Haz clic derecho en el ícono del altavoz y selecciona 'Abrir configuración de sonido'.2. Restablecer configuración: Baja hasta la sección 'Avanzado' y selecciona 'Restablecer' bajo 'Restablecer los dispositivos de audio'.

Recursos adicionales
Si has seguido todos estos pasos y tus auriculares aún no son reconocidos por Windows 11, podrías necesitar ayuda adicional.
Contactar el soporte técnico
Muchas veces, la mejor solución es acudir al soporte técnico del fabricante de tus auriculares o de tu ordenador. Ellos podrán ofrecerte soluciones específicas y guiadas.
Foros y comunidades en línea
Internet está lleno de foros y comunidades dedicadas a solucionar problemas de hardware y software:Foros de Microsoft: Una fuente confiable y específica para problemas relacionados con Windows.Reddit y otros foros de tecnología: Lugares donde expertos y usuarios comparten soluciones a problemas similares.
Conclusión
Esperamos que esta guía detallada te haya ayudado a solucionar el problema de que Windows 11 no reconozca tus auriculares. Siguiendo estos pasos, podrás identificar y resolver la mayoría de los problemas relacionados con el hardware, controladores y configuraciones de sonido. Mantener tu sistema y dispositivos actualizados y bien configurados es esencial para disfrutar de una experiencia de sonido sin interrupciones.
Preguntas frecuentes
¿Por qué Windows 11 no reconoce mis auriculares Bluetooth?
Esto puede deberse a que el Bluetooth no está habilitado o no está emparejado correctamente. Revisa las configuraciones de Bluetooth y considera desvincular y volver a vincular tus auriculares.
¿Qué hago si mis auriculares funcionan en otros dispositivos pero no en mi PC con Windows 11?
Esto indica un problema específico de configuración o hardware en tu PC. Sigue los pasos mencionados en esta guía, incluyendo la actualización de controladores y comprobación de configuraciones.
¿Cómo puedo restablecer la configuración de sonido en Windows 11?
Ve a 'Configuración de sonido', baja hasta 'Avanzado' y selecciona 'Restablecer' en la sección de 'Restablecer los dispositivos de audio'. Esto puede resolver configuraciones incorrectas que estén causando el problema.